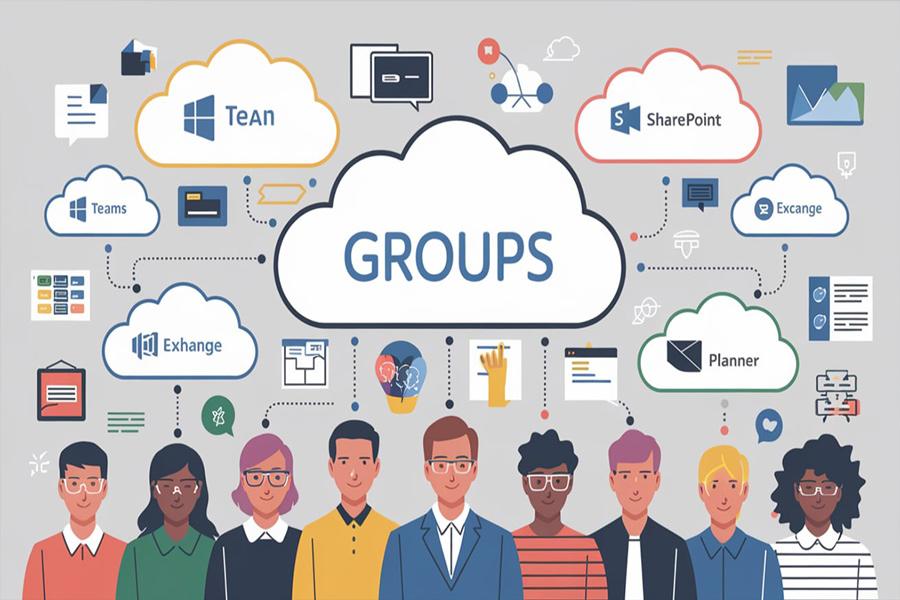Management of Office 365 groups
A common question in Office 365 is about groups. Security groups, office groups, mail-enabled groups, and distribution lists are your options. These groups overlap in functionality. Some of them create workspaces in other Office 365 applications like Outlook, SharePoint, Teams, Yammer, etc. This post will help you figure out which one is best for your use case. Security groups function similarly to traditional Active Directory security groups. These groups allow you to assign permissions to applications and resources like SharePoint. Consider these similar to conventional security groups.
Distribution Lists
Distribution lists deliver messages to multiple users simultaneously. They do not create shared mailboxes. They deliver identical emails to every member on the distribution list. This is only a good method if you need to notify the group in one direction.
Email-enabled security groups
Email-enabled security groups are security groups and distribution lists rolled into one. You can assign SharePoint group permissions and email all members at once. Use this for department groups to assign SharePoint permissions and access to all department employees at the same time.
Office 365 groups
The newest and most feature-rich group format in Office 365. It’s an all-in-one collaboration space. It sets up a Teams group chat, a modern SharePoint site, a shared email and calendar, community, and a Planner workspace.
It can be used even for people outside your organization. By default, no admin is required to create groups, but this can be edited. We recommend creating an IT approval process to ensure appropriate usage. Group membership makes it easy to manage group members. If you have the right permissions, you can add new teammates from Outlook or SharePoint without using the admin portal.
Getting started with Office groups We recommend creating a standard set of conditions for creating groups. Here’s an example rule: “Use groups when users need to collaborate across departments.” Additionally, users will require extensive training on best practices. Train users on the difference between public (open) and private (closed) groups. We recommend creating groups with a mix of power users, regular users, and low-tech users, and watching them live.